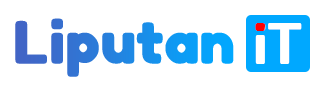keyboard tidak bisa mengetik – Search bar di Windows 10 merupakan fitur yang mempermudah pengguna untuk menemukan file dan aplikasi dengan cepat. Cukup dengan mengetik kata kunci di kolom pencarian maka file maupun aplikasi yang ingin dibuka akan muncul.
Pada kondisi tertentu search bar di Windows 10 bisa mengalami masalah sehingga tidak bekerja seperti biasanya, salah satunya adalah tidak bisa mengetik di kolom pencarian. Apabila Anda juga mengalami masalah ini, berikut kami berikan langkah-langkah apa saja yang bisa Anda lakukan untuk mengatasinya.
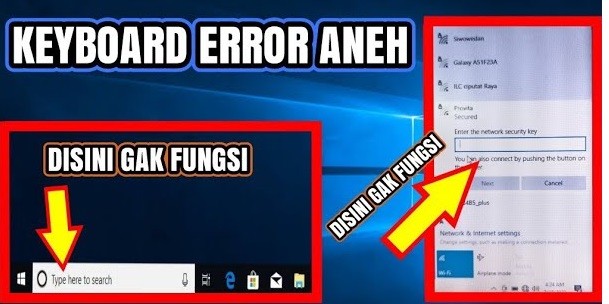
1. Menggunakan Windows PowerShell
Cara yang pertama yang bisa kamu coba untuk mengatasi keyboard tidak bisa mengetik di search bar Windows 10 adalah menggunakan PowerShell. Program berbasis console ini punya fungsi yang mirip dengan Command Prompt (CMD), yang perlu Anda lakukan adalah memasukkan sebaris kode untuk melakukan refresh default apps yang ada di komputer Anda.
Ikuti langkah-langkah berikut ini:
- 1. Tekan tombol Windows+X pada keyboard
- 2. Pilih program Windows PowerShell (Admin)
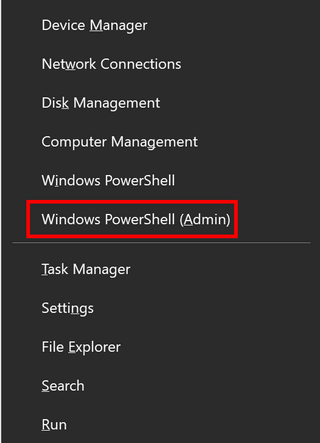
- 3. Copy-paste kode berikut ini: Get-AppXPackage -AllUsers |Where-Object {$_.InstallLocation -like “*SystemApps*”} | Foreach {Add-AppxPackage – DisableDevelopmentMode -Register “$($_.InstallLocation)\AppXManifest.xml”}
- 4. Tekan Enter
- 5. Tunggu hingga prosesnya selesai
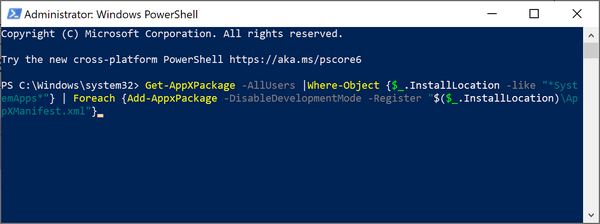
2. Menjalankan program ctfmon.exe
Start menu yang tidak bisa mengetik pada kolom pencarian juga bisa disebabkan karena masalah pada user input atau language bar yang tidak berfungsi. Untuk mengatasi masalah ini maka Anda bisa menjalankan program yang bernama ctfmon.exe (CTF loader).
Ikuti langkah-langkah berikut ini:
- 1. Tekan tombol Windows+R pada keyboard
- 2. Ketik perintah berikut ini: C:\Windows\system32\ctfmon.exe
- 3. Klik tombol OK
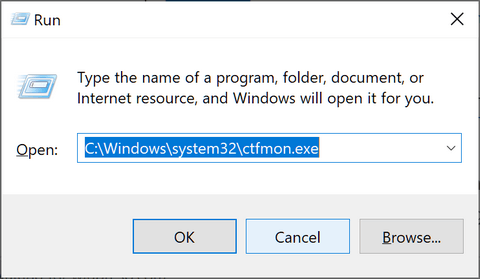
Masalah start menu yang tidak berfungsi dan tidak bisa mengetik di kolom pencarian search bar ini merupakan error kambuhan. Anda mungkin akan mendapat error kembali muncul lagi di kemudian hari, untuk mengatasinya maka bisa ulangi langkah di atas untuk menjalankan ctfmon.exe
Apabila error selalu muncul setiap kali Anda melakukan restart, maka bisa membuat registry entry agar tidak perlu menjalankan ctfmon.exe secara berulang-ulang. Lakukan ini apabila Anda telah yakin jika error selalu muncul kembali setelah laptop di restart.
Ikuti langkah-langkah di bawah ini:
- 1. Buka program Command Prompt dengan akses administrator
- 2. Caranya dengan menekan tombol Windows+R kemudian ketik: cmd (jangan klik OK dulu)
- 3. Lalu tekan lagi tombol Shift+CTRL+Enter
- 4. Program Command Prompt akan terbuka, pastikan di bar bagian atas terdapat keterangan bertuliskan Administrator
- 5. Setelah itu copy-paste perintah berikut ini: REG ADD HKLM\SOFTWARE\Microsoft\Windows\CurrentVersion\Run /v ctfmon /t REG_SZ /d CTFMON.EXE
- 6. Tekan Enter
4. Restart Windows Explorer
Windows Explorer yang mengalami masalah atau bahkan berhenti bekerja akan memberikan dampak langsung terhadap semua komponen UI yang ada. Ini bisa menyebabkan masalah seperti icon Taskbar tidak bisa di klik dan tidak bisa mengetik di kolom pencarian search bar.
Ciri-ciri Windows Explorer Anda bermasalah adalah sering mengalami not responding. Untuk mengatasinya bisa dengan cara merestart Windows Explorer melalui program Task Manager.
Ikuti langkah-langkah berikut ini:
- 1. Klik kanan pada Taskbar
- 2. Pilih menu Task Manager
- 3. Pada program Task Manager klik pada tab Processes
- 4. Di sana Anda akan melihat semua proses yang berjalan pada komputer
- 5. Temukan proses yang bernama Windows Explorer
- 6. Pilih Windows Explorer dengan cara klik satu kali lalu klik tombol Restart

5. Matikan proses Cortana
Cara Mengatasi keyboard tidak bisa mengetik selanjutnya adalah Mematikan proses cortana. Cortana adalah program virtual assistant yang ada di sistem operasi Windows 10. Program ini akan terus berjalan di background selama Anda menggunakan komputer, namun apabila terjadi masalah pada Cortana maka fitur pencarian search bar juga akan ikut bermasalah. Untuk mengatasinya Anda bisa mencoba mematikan proses Cortana.
- 1. Buka Task Manager
- 2. Klik pada tab Processes
- 3. Temukan program yang bernama Cortana
- 4. Klik kanan program tersebut lalu pilih End Task
Apabila benar masalah search bar tidak berfungsi pada komputer Anda disebabkan oleh Cortana maka metode ini seharusnya berhasil memperbaikinya. Coba cek lagi mengetik di kolom pencarian start menu dan lihat apakah sudah berfungsi dengan normal.
6. Perbaiki file MsCtfMonitor.xml yang rusak atau terhapus
MsCtfMonitor merupakan program yang berfungsi untuk melakukan monitoring pada TextServicesFramework system service, sebuah service yang menyediakan framework untuk text input dan pemrosesan bahasa pada sistem operasi Windows.
Pada kondisi tertentu MsCtfMonitor bisa berhenti bekerja atau filenya mengalami kerusakan yang menyebabkan masalah input seperti ini (tidak bisa mengetik pada search bar). Untuk mengatasinya maka kita bisa menjalankan MsCtfMonitor.xml atau mengganti filenya dengan yang baru dengan cara mengambil dari komputer lain.
Ikuti langkah-langkah berikut ini:
- 1. Tekan tombol Windows+R
- 2. Ketik perintah berikut ini: taskschd.msc
- 3. Klik OK
- 4. Pada panel sebelah kiri klik dua kali pada Task Scheduler Library
- 5. Selanjutnya klik dua kali pada Microsoft > Windows > TextServicesFramework
- 6. Perhatikan pada jendela sebelah kanan di sana akan terlihat file yang bernama MsCtfMonitor
- 7. Klik kanan pada MsCtfMonitor lalu pilih Run
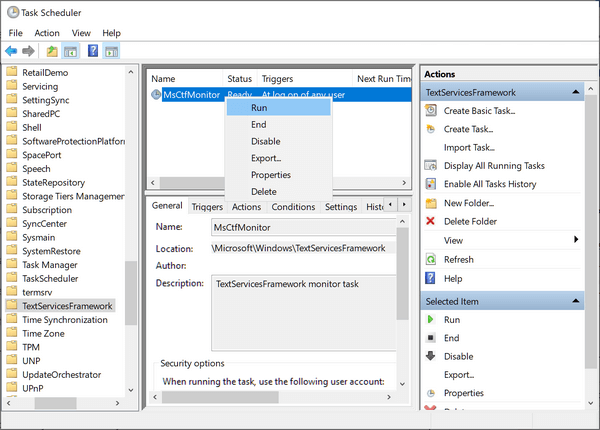
Tutup semua jendela pengaturan dan coba lagi gunakan search bar, seharusnya sekarang sudah normal kembal.
Apabila cara di atas tidak berhasil, atau file MsCtfMonitor tidak ditemukan maka kita harus mengganti file tersebut dengan yang baru.
Download filenya di sini: Download MsCtfMonitor
Setelah itu ikuti langkah-langkah berikut:
- 1. Tekan tombol Windows+R lalu ketik: taskschd.msc > klik OK
- 2. Masuk ke Task Scheduler Library > Microsoft > Windows > TextServicesFramework
- 3. Pada jendela sebelah kanan klik kanan pada area kosong lalu pilih Import
- 4. Pilih file yang tadi sudah di download
- 5. Klik kanan pada MsCtfMonitor > pilih Run
Selesai. Sekarang coba lagi gunakan start menu dan pencarian search bar, seharusnya sekarang sudah bisa.
Penutup
Itu dia cara mengatasi keyboard yang tiba-tiba tidak bisa digunakan untuk mengetik di search, kolom password wifi, dll. Semoga dapat membantu sahabat liputan IT semua. Terimakasih sudah membaca artikel ini dan jangan lupa baca juga artikel lain di Liputan IT. Subscribe Liputan IT untuk terus update mengenai informasi seputar teknologi.