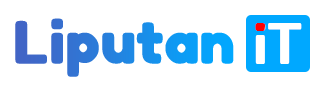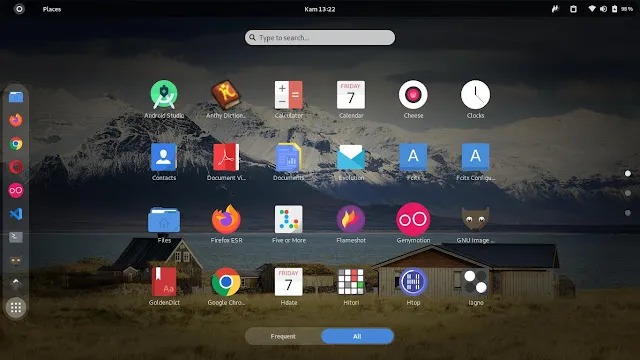32. Karena ini untuk awal, jadi langsung klik enter

33.Pada pilihan ini arahkan ke tulisan titik kait lalu tekan enter

34.Pilih sistem berkas root, tekan enter
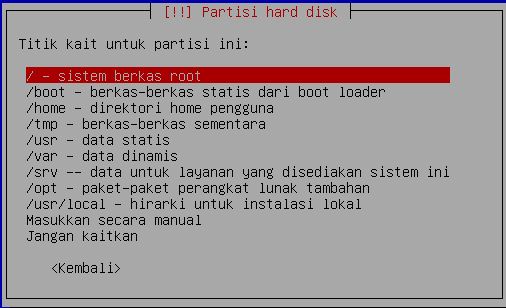
35.Lalu pilih selesai menyusun partisi hardisk

36.Selanjutnya pilih ruang kosong kembali, tekan enter

37.Lakukan langkah-langkah nomor 29 dan 30, pilih logical > enter
38.Lokasi partisi baru, pilih akhir

39.Klik Enter

40.Gunakan partisi ini sebagai ruang swap > enter

41.Langsung ke pilihan selesai menyusun partisi, tekan enter

42.Klik enter kembalipada ruang kosong
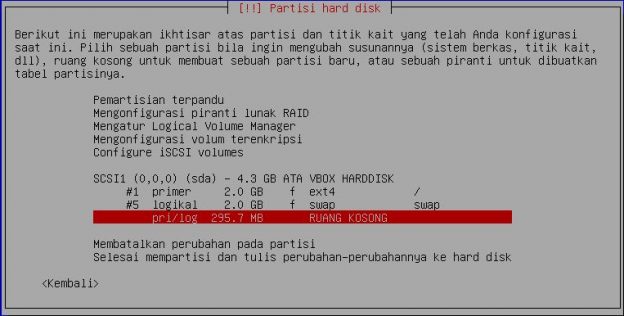
43.sama kaya yang di atas yaitu lakukan langkah-langkah nomor 29 dan 30, pilih logical >akhir> enter hinggake pilihan seperti ini
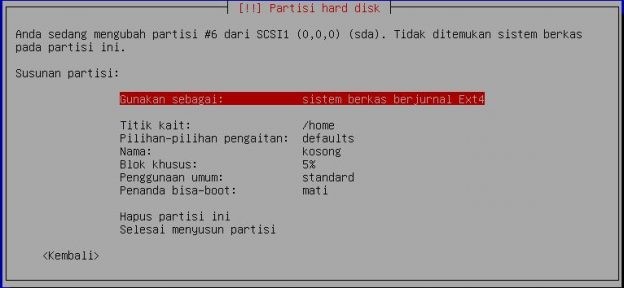
44.pilih gunakan sebagai FAT32

45.Selanjutnya anda pilih titik kait dan klik enter
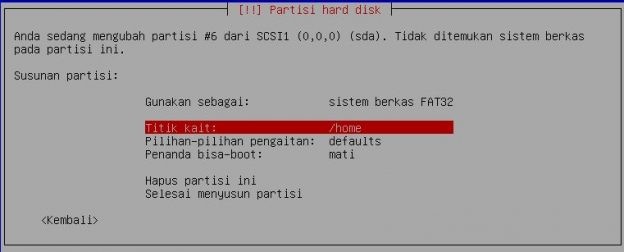
46.Pilih jangan kaitkan saja

47.Selanjutnya arahkan ke pilihan paling bawah yaitu selesai menyusun partisi > enter

48.Nah tadi adalah partisi akhir yang saya buat, jadi kalau sudah membuat semua partisi yang di butuhkan maka tinggal pilih selesai mempartisi dan tulis perubahannya ke hardisk > enter
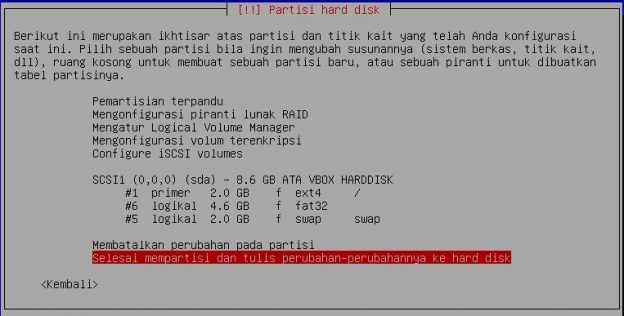
49.Apakah anda ingin kembali ke menu partisi? pilih tidak

50.Tuliskan perubahan yang terjadi pada hardisk, pilih ya > enter

51.Silahkan anda tunggu pada proses memasang sistem dasar, karena agak sedikit lama.

52.Negara tempat cermin arsip debian berada, pilih kembali > enter
53.Lanjutkan tanpa sebuah jaringan cermin? pilih ya > enter

54.Berpartisipasi dalam survey penggunaan paket debian, pilih ya > enter
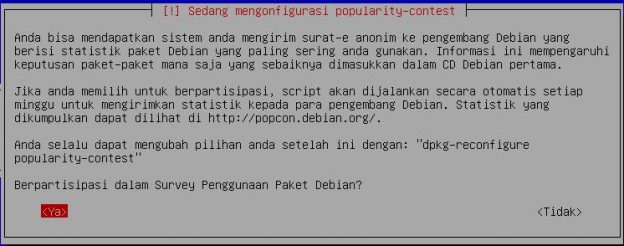
55.Pilih perangkat lunak yang ingin di install!! Langsung tekan enter saja untuk melanjutkan proses penginstallan perkakas sistem dasar > enter

56.sebelumnya pada tahap ini kalian harus disconnect atau tidak tersambung ke jaringan apapun, karena akan memperlambat proses penginstallan debian, karena akan secara otomatis meng-update aplikasi.

57.Memasang boot loader grub pada master boot record, pilih ya > enter

58.Pilih hardisk yang telah anda buat tadi /dev/sda > enter
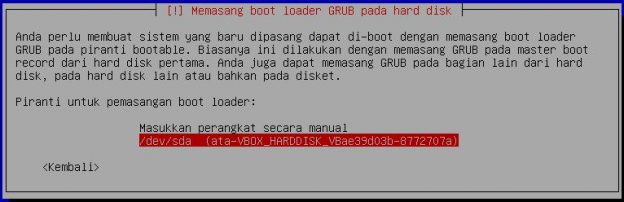
59.Instalasi selesai, pilih lanjutkan > enter

60.Nah instalasi debian 8 sudah beres, tinggal masuk dengan nama login yang telah anda buat, dan jangan lupa masukan juga passwordnya.
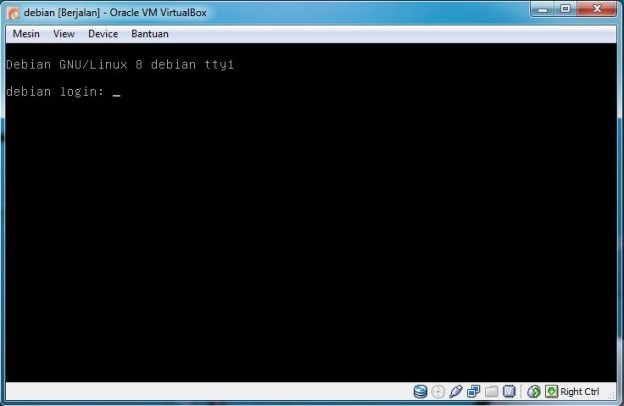
Penutup
itu tadi tutorial install linux debian di virtual box, Tahapannya memang cukup panjang tetapi kami harap dapat membantu sahabat liputan IT. Artikel tutorial ini cocok sekali buat kamu yang ingin merasakan sensasi menggunakan sistem operasi linux khususnya debian.
Terimakasih sudah membaca artikel ini sampai akhir, Jangan lupa baca berita terbaru seputar teknologi dan artikel menarik lainnya hanya di Liputan IT.