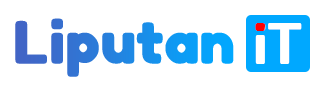Liputan IT – Laptop sedang bermasalah dan harus install ulang windows?, jangan khawatir kali ini mimin akan memberitahu bagaimana cara install ulang windows 10 di pc atau laptop anda. Sebenernya ada beberapa cara yang bisa dipakai untuk install ulang, tapi kali ini mimin akan menggunakan alat yang sering dipakai untuk install ulang yaitu flashdisk.
Sebelum menginstall windows 10, sebaiknya ketahui dulu spesifikasi PC atau Laptop anda yang akan di instal Windows 10. Pastikan spesifikasi PC atau laptop anda setidaknya sama dengan Windows 10 system requirements bisa lihat dibawah ini.
Windows 10 system requirements
- Processor: 1 gigahertz (GHz) or faster processor or SoC
- RAM: 1 gigabyte (GB) for 32-bit or 2 GB for 64-bit
- Hard disk space: 16 GB for 32-bit OS or 20 GB for 64-bit OS
- Graphics card: DirectX 9 or later with WDDM 1.0 driver
- Display: 800 x 600
Apabila PC atau laptop anda spesifikasi nya lebih rendah bukan berarti tidak bisa di install windows 10, cuman performa perangkat anda akan lambat/lemot. Solusi agar laptop anda tidak lemot saat menjalankan windows 10 adalah dengan mengupgrade ram dan menggunakan SSD (Solid State Drive) sebagai media penyimpanan data.
Persiapan Sebelum Menginstall Windows 10
- Pc/Laptop yang ingin di install ulang windows 10
- Flashdisk minimal kapasitas 8gb dan sudah terinstaller windows 10. Berikut cara membuat installer windows 10 ke flashdisk dengan mudah.
Cara Install Windows 10 Dengan Flashdisk
1. Pasang flashdisk ke pc/laptop yang ingin dinstall ulang
Kamu bisa menggunakan Flashdisk minimal berkapasitas 8GB atau lebih mengingat file Windows saat ini lumayan besar
2. Nyalahkan Pc atau Laptop nya
3. Masuk bios
Kita tidak bisa langsung menginstall windows, Kita harus mengawalinya dengan masuk BIOS, Untuk Masuk BIOS biasanya harus menekan sebuah tombol. Perhatikan di bagian bawah kiri/kanan layar PC atau laptop ketika pertama kali dihidupkan, akan ada informasi mengenai tombol apa yang harus ditekan agar bisa masuk ke BIOS
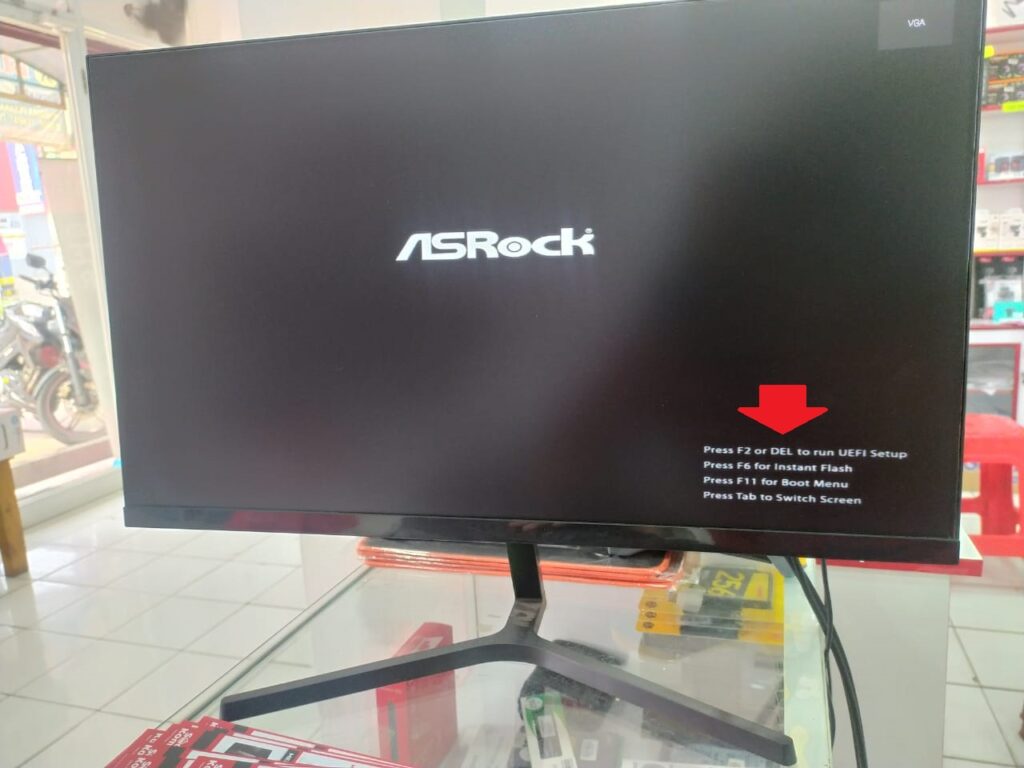
4. Setelah berhasil masuk BIOS
pilih menu Boot lalu pada bagian Boot Options Priorities atur flashdisk menjadi paling atas atau nomer 1. Tapi perlu diingat bahwa tidak semua tampilan bios sama, intinya “cari menu Boot di BIOS, lalu letakkan posisi flashdisk di paling atas”
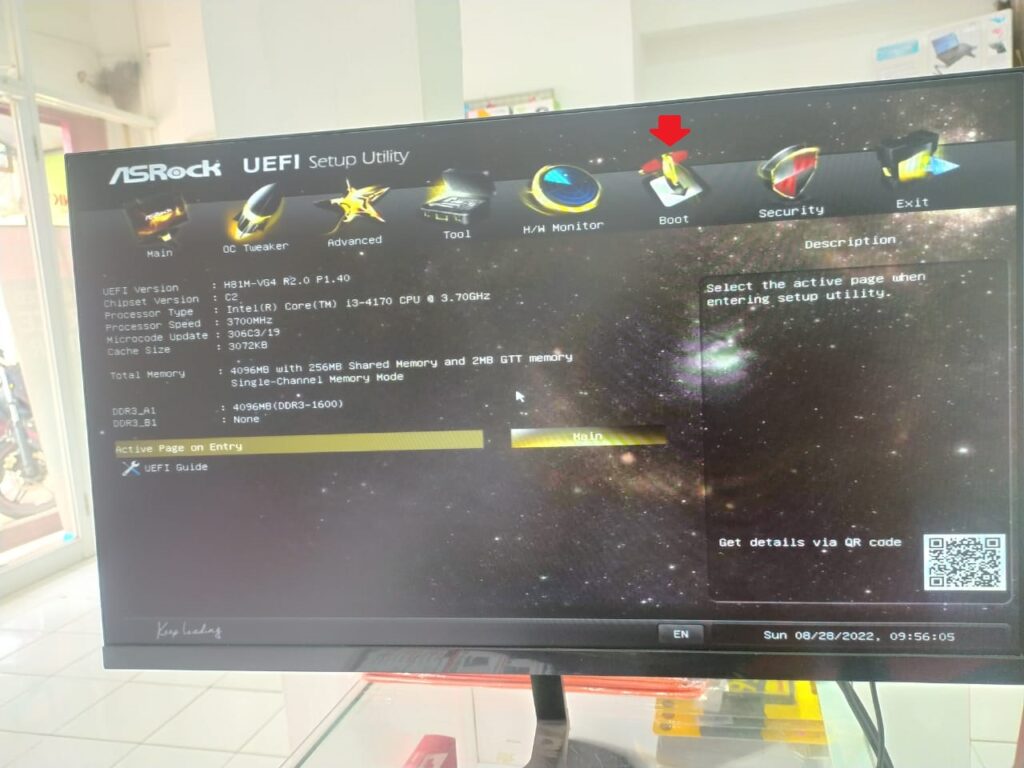
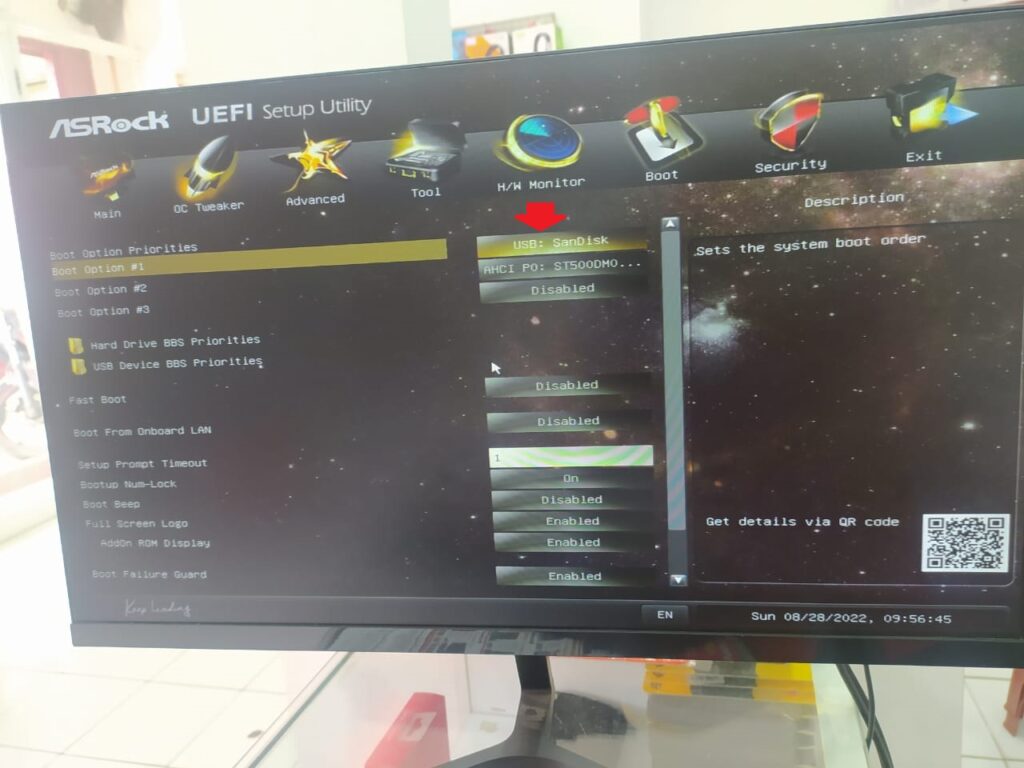
5. Selanjutnya pilih menu Exit, lalu pilih Save Changes and Exit, lalu pilih Yes
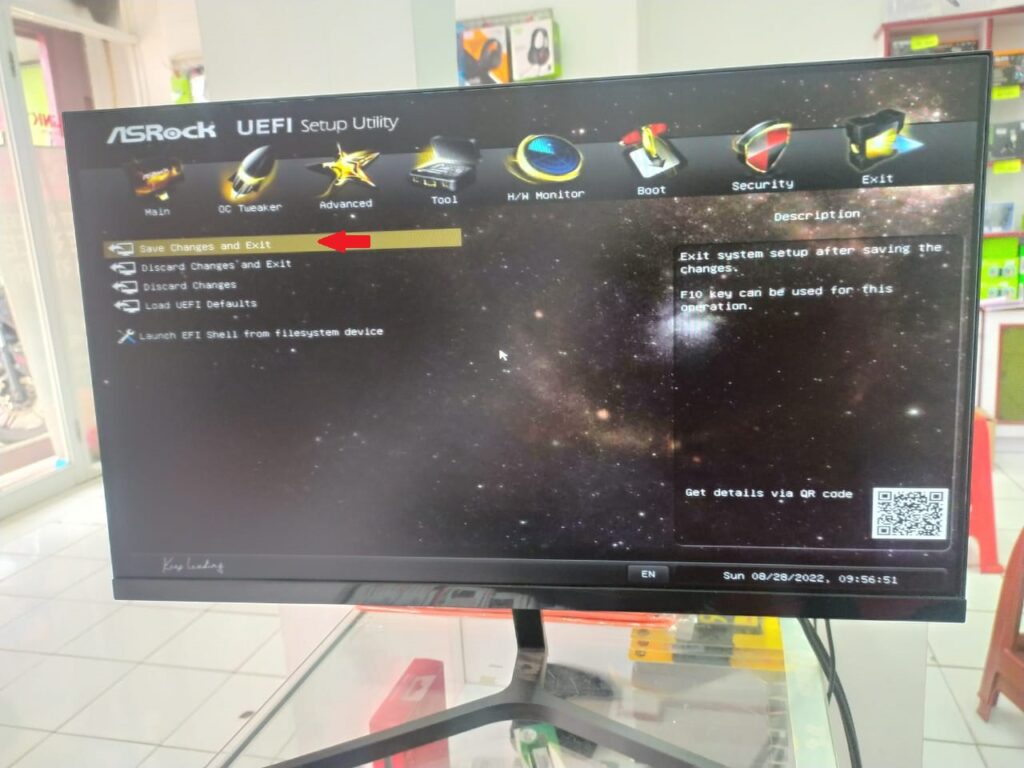

6. PC atau laptop akan restart secara otomatis dan tunggu hingga muncul tampilan awal install Windows 10 seperti pada gambar di bawah ini
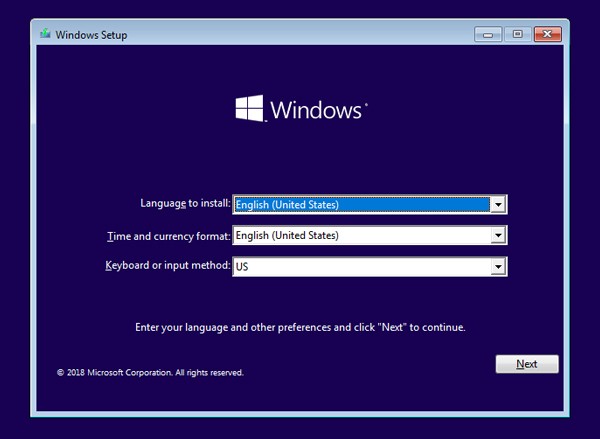
7. Pada Time and currency format pilih Indonesian (Indonesia), lalu klik Next. Untuk Language to install dan Keyboard or input method tidak perlu diganti
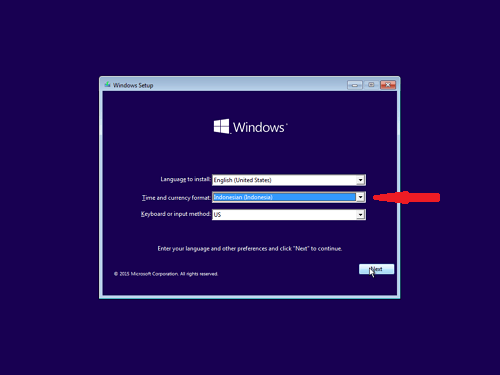
8. Click Install now untuk mulai proses instalasi

9. Pilih I don’t have a product key
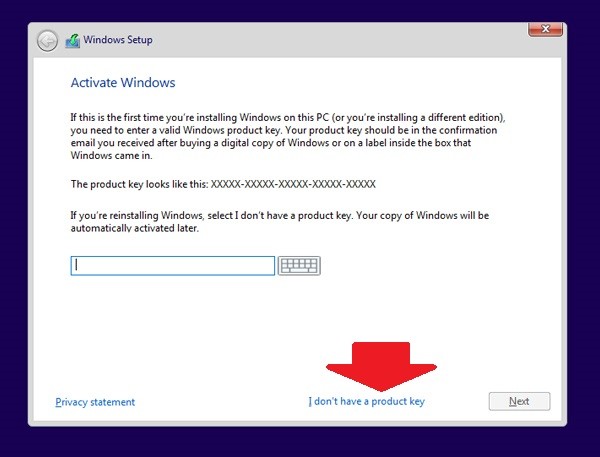
10. Pilih Windows 10 yang ingin kamu install, lalu click Next
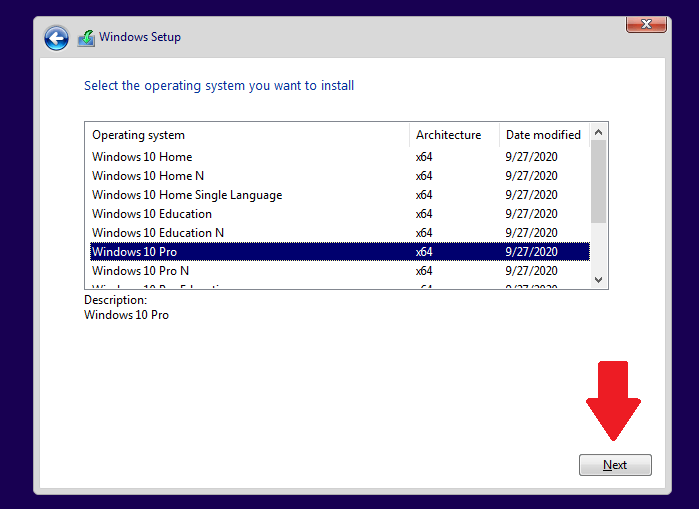
11. Centang pada kotak I accept the license terms, lalu click Next
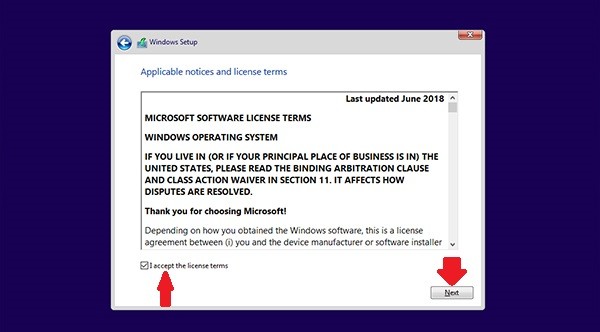
12. Pilih Custom: Install Windows only (advanced)
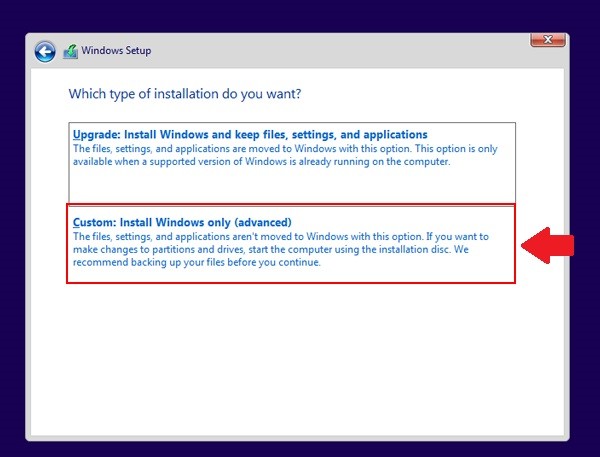
13. Selanjutnya adalah proses partisi. harap di simak dengan baik karena ini sangat penting ! pada proses ini kamu harus hati-hati, karena jika salah, bisa-bisa data kamu bakalan hilang (oleh karena itu jangan lupa backup seluruh data sebelum install ulang)
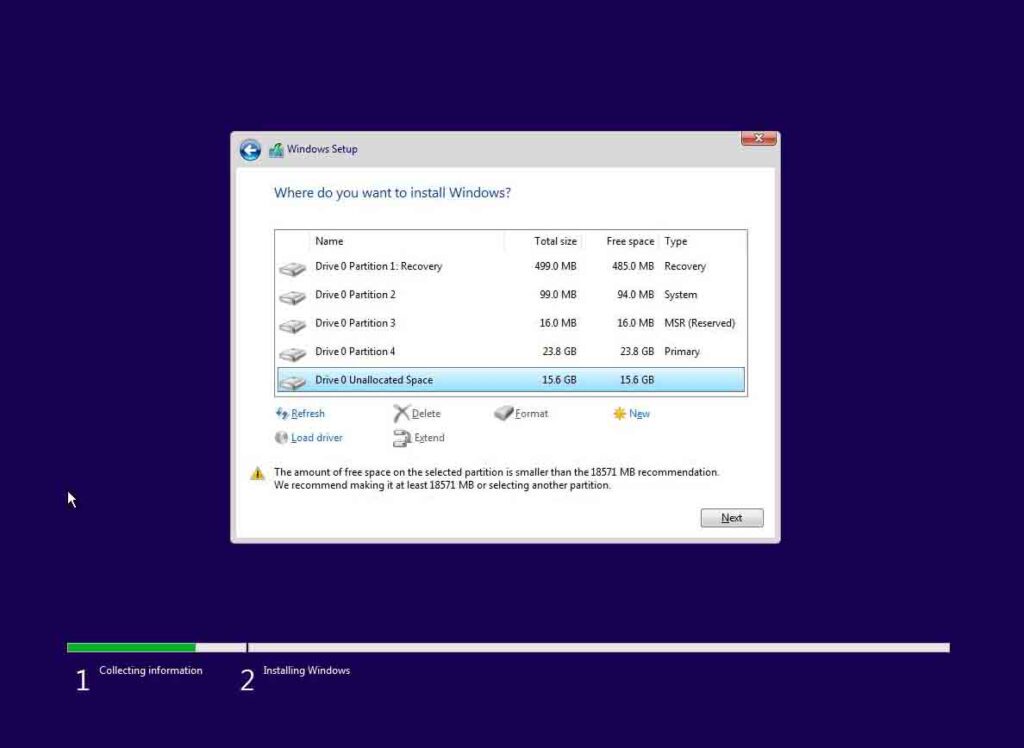
Pada contoh ini, saya menggunakan hardisk yang sudah di bagi menjadi beberapa partisi, dan saya harus memastikan bahwa saya menginstall windows di drive yang memang sudah saya siapkan untuk OS. jangan sampai salah memilih antara Locak Disk C, D, dan lainnya.
*tips nya kamu bisa menghafal size atau kapasitas Local Disk C kamu sebelumnya, dan nanti kamu juga akan menginstall windows pada drive itu
Jika kamu sudah menemukan Partisi dimana tempat windows sebelumnya terinstall, kamu hanya perlu melakukan Format pastisi tersebut dan klik Next untuk memulai proses install ulang.
14. Sekarang proses instalasi windows sedang berjalan, Harap Menunggu dan pastikan PC atau Laptop kamu tidak mati saat proses ini berjalan
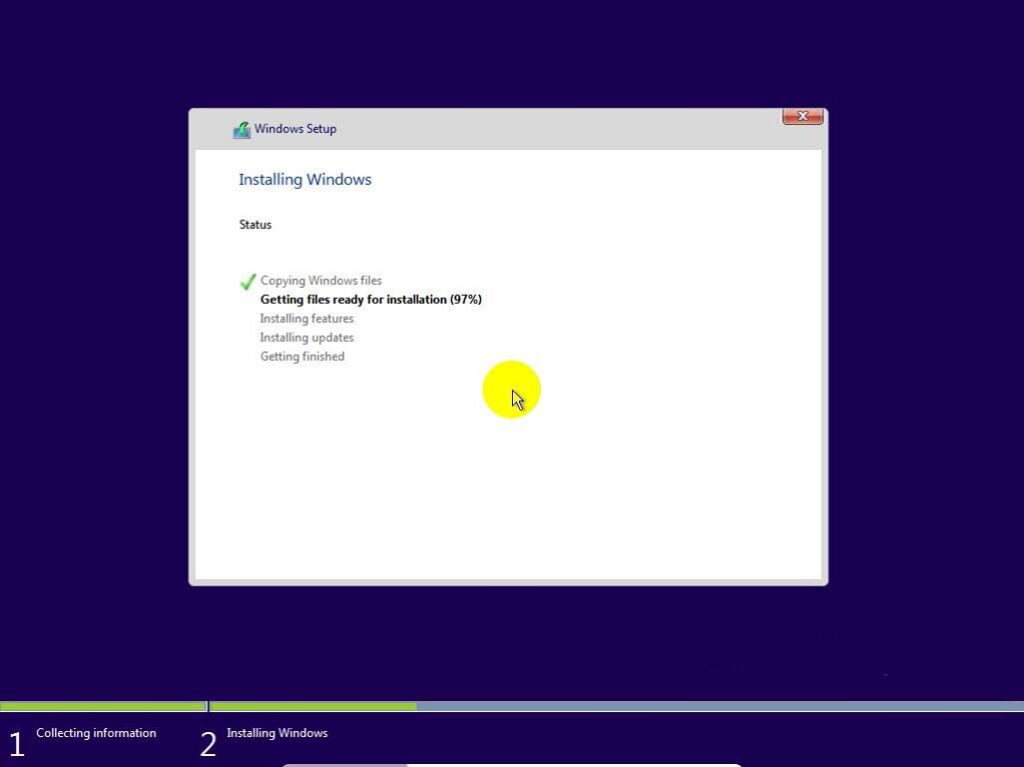
15. Saat Proses sudah selesai umumnya akan restart dengan sendirinya dalam 10 Detik tetapi kamu bisa klik Restart Now untuk langsung merestart Laptop atau PC kamu. ini adalah tahapan terakhir pada cara install ulang windows 10
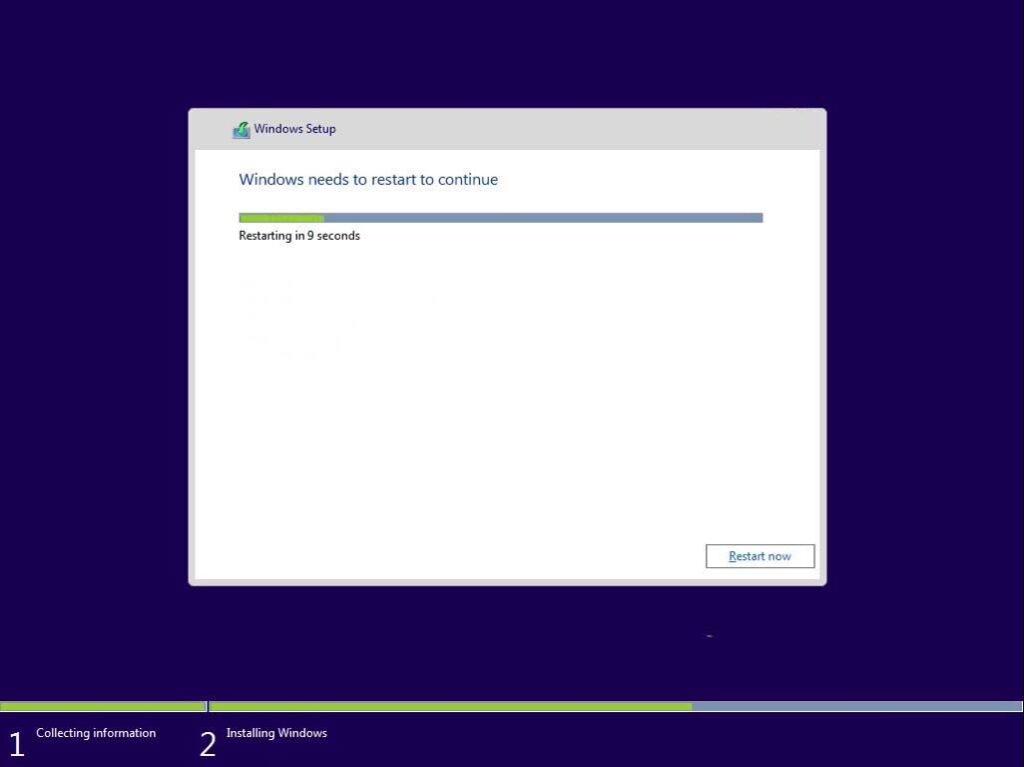
16. Setelah di restart, Laptop atau PC akan mempersiapkan Windows terlebih dahulu dan kamu bisa tunggu beberapa saat
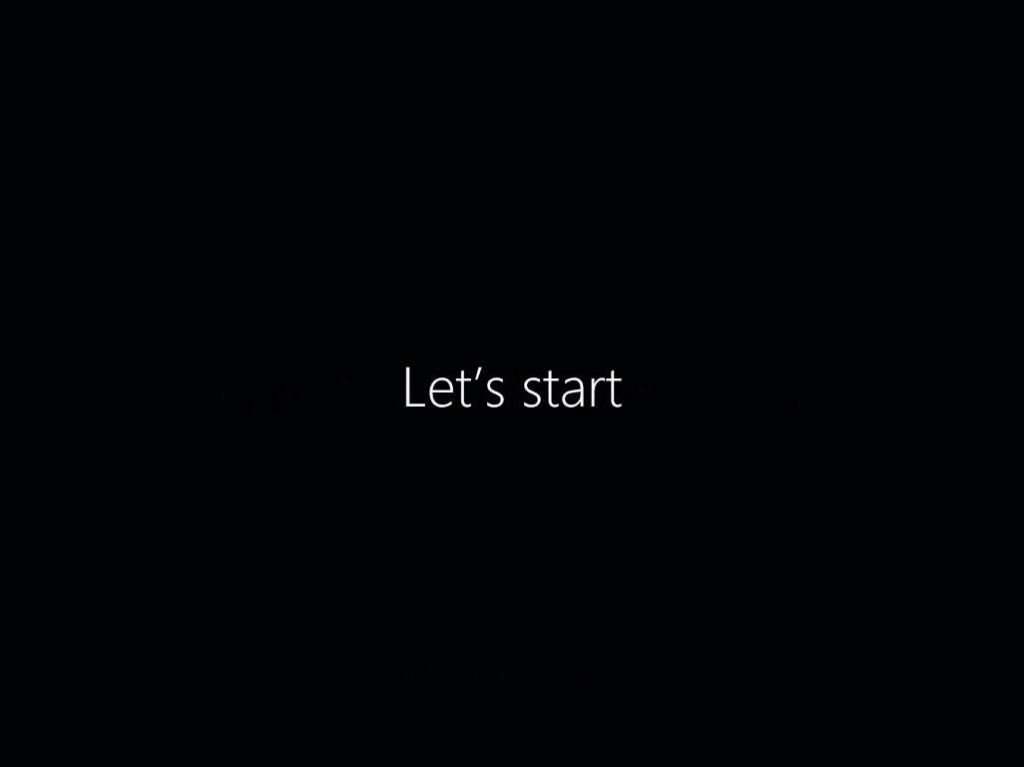
17. dan terakhir Windows 10 sudah berhasil kamu install

Penutup
Setelah proses selesai dan kamu berhasil menginstall windows 10 pada Laptop atau PC. Jika kamu mengalami kendala pada bagian tertentu kamu bisa tanyakan di kolom komentar.
Itu tadi tahapan dan cara atau tutorial install ulang windows 10, Semoga dapat membantu Sahabat Liputan IT dimanapun berada, Mohon maaf bila ada kekurangan. Baca juga artikel lainnya di Website Liputan IT dan terus pantau Liputan IT untuk terus mendapat update berita terbaru seputar teknologi